Minecraft Feed the Beast Centos Minecraft Feed the Beast Dedicated Centos
View our YouTube guide on how to setup a mod pack manually on your server, alternatively, scroll down to see our automatic setup which is available for some systems. Below you can find a overview
This will show you how to setup a mod pack on your Minecraft server. This is a brief guide, and we can always setup a mod pack for you manually if you submit a ticket in your client area. You will need to use a desktop FTP client to connect to your servers FTP and upload the files.
- First you'll need the mod pack server files that you want to use. You can download Feed the Beast and ATLauncher server mod packs by going into the FTB or ATLauncher client on your desktop and searching for the mod pack, then clicking "Create Server" or "Download Server".
- Once you've downloaded the server files for the mod pack, unzip them to your desktop then extract the archive.
- You can delete the "StartServer.bat" files, then rename the main server .JAR file to "custom.jar". Usually mod pack server Jars are named either "forge-XXXX.jar" or "ftbserver-XXXX.jar".
- Next connect to your FTP using an FTP client of your preference using the login details in your Control Panel (Files > FTP File Access).
- Now we'll need to change the startup file which the control panel looks for while starting. Go into the panel and click on your servers manage page. Look for the "JAR File" field and type the name of the file that we changed earlier to 'custom.jar' then click the Save button at the bottom of the page.
- You can start the server now and everything should work fine, check your console for errors.
You can always submit a technical support ticket day or night and request a mod pack be setup for you for free. We also provide setup for Cauldron, Spigot, and Craftbukkit latest versions.
Note: If you get any "Essential library files missing" errors upon startup, you might need to upload the /libraries directory again.
Note 2: If you're using FileZilla, make sure that the "Failed transfers" queue at the bottom of the client has nothing in it. FileZilla (and some other FTP clients) will fail to upload a few required library files. If it fails to upload some and they aren't noticed, the mod pack won't start properly.
Note - Feed the Beast: If you're using a Feed the Beast mod pack, make sure to run the "FTBInstall.bat" file on your PC first before uploading files.
How to use the automatic mod pack installer Login to the control panel at https://mc.extravm.com and go to your server page. Once on the server page, click "Files" in the left sidebar then "Setup".
Now select the mod pack you want to use, if it isn't shown there, you would need to set it up manually or open a support ticket and we can likely set it up for you or add it to our automatic installer.
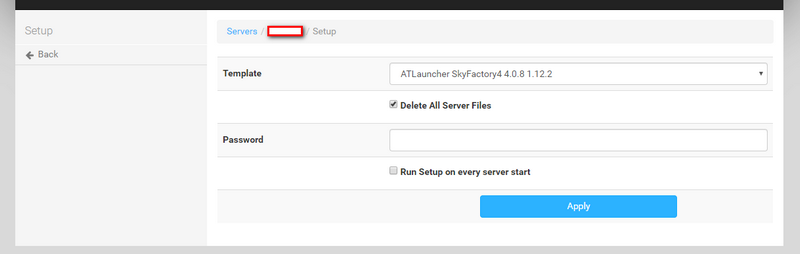
Make sure to select the "Delete All Server Files" and enter your password, this way your server will be setup with the mod pack files only and nothing else. If you have important files on the server make sure to save them first.
Make sure tonot select "Run Setup on every server start". If you select this, it will setup the mod pack from a fresh install every time your server is restarted.
Once you've selected the pack you want to use and entered your password click "Apply" then go back to the server page. When you start the server next, it will setup the mod pack automatically. If you run into any issues, please open a support ticket.
Source: https://extravm.com/billing/knowledgebase/12/Multicraft---How-to-setup-mod-packs-on-your-server.html
0 Response to "Minecraft Feed the Beast Centos Minecraft Feed the Beast Dedicated Centos"
Post a Comment